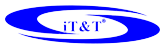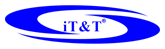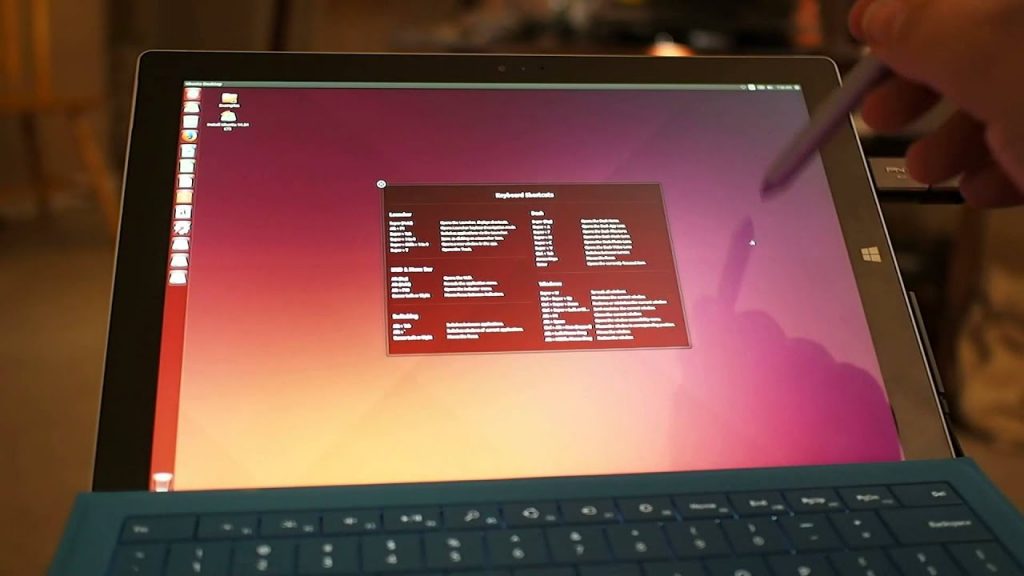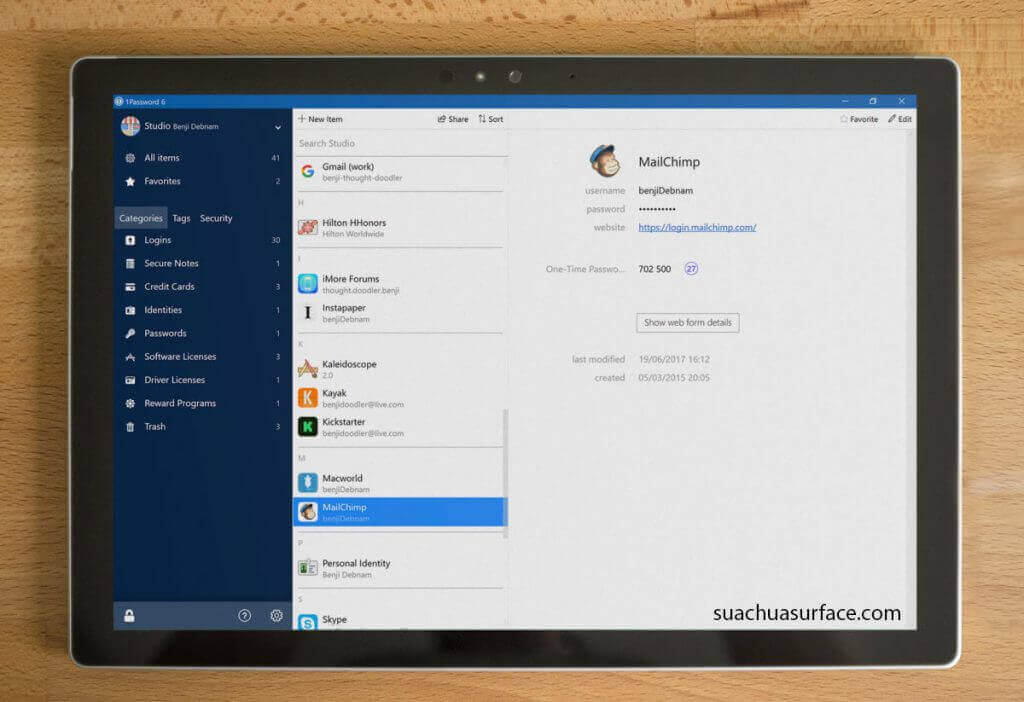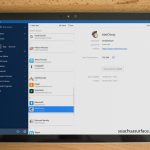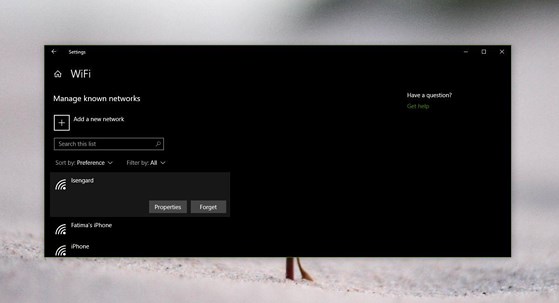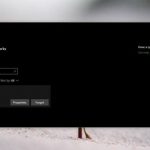Thực tế có nhiều trường hợp người dùng Surface Pro 3 không nhận bàn phím, Pro 4 không nhận phím. Và điều này vô cùng khó chịu mỗi lúc làm việc hay giải trí. Vậy muốn khắc phục vấn đề đó thì phải làm như thế nào? Hãy cùng chúng mình tìm hiểu nguyên nhân và những giải pháp khắc phục hiệu quả nhất nhé!
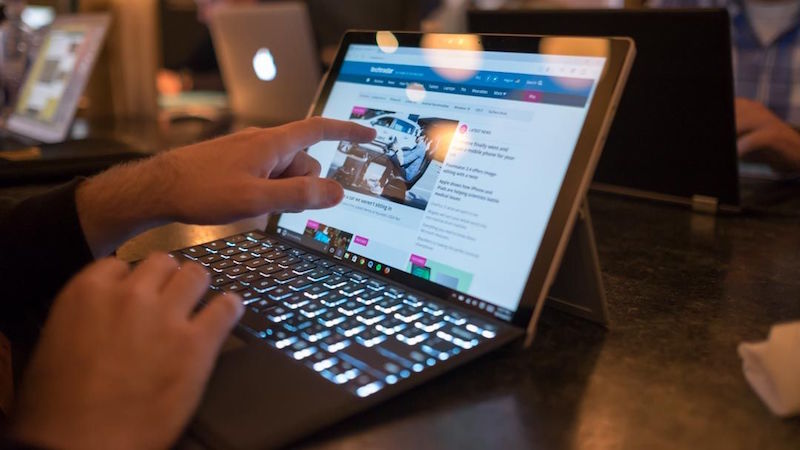
Bàn phím Surface Pro 3, Pro 4 không nhận bàn phím
Nguyên nhân Surface Pro 3, Pro 4 không nhận phím
- Có 3 nguyên nhân rõ dễ nhận thấy nhất đó là do lỗi phần cứng của máy, bàn phím cover hoặc lỗi hệ điều hành trên máy.
- Do tác động trực tiếp như rơi phím, bong bật phím, bàn phím sử dụng quá cũ…
Cách khắc phục Surface Pro 3, Pro 4 không nhận phím
Trong trường hợp chiếc bàn phím Surface của bạn vẫn nguyên vẹn như không có gì xảy ra trước đó. Mà tự nhiên không nhận phím thì để khắc phục lỗi surface Pro 3, Surface Pro 4 không nhận bàn phím đầu tiên bạn phải kiểm tra phần cứng trước.
Bạn hãy thử lấy một bàn phím khác còn hoạt động tốt đang sử dụng được. Để chắc chắn rằng bàn phím của bạn không bị lỗi phần cứng. Nếu bạn không có nhiều bàn phím để thử đến. Vậy thì có thể mang máy đến iT&T để được sử dụng bàn phím miễn phí.
Nếu bạn thấy mọi thứ vẫn ổn, không có điều gì bất thường, đèn báo sáng phím vẫn hoạt động. Nam châm hút vẫn ăn khớp với máy thì bạn có thể thực hiện theo những bước tiếp theo sau đây:
Cách 1
Hãy cập nhật phiên bản mới nhất của Window 10 để fix lỗi Surface không nhận bàn phím.
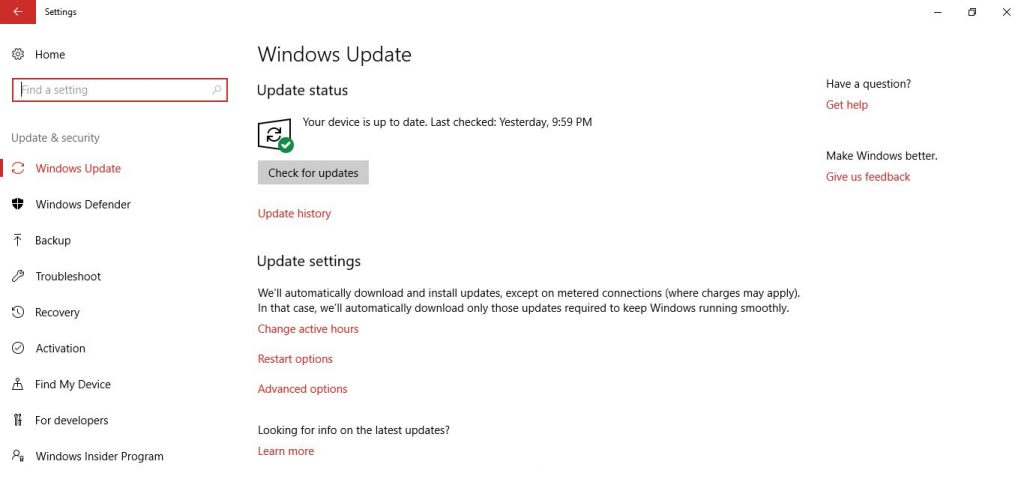
Mua bàn phím Surface Bluetooth là cách tốt nhất nếu bạn không muốn bóc máy để sửa lỗi không nhận phím và gặp tình trạng này bất kì một lần nào nữa.
>>>Link sản phẩm: Bàn phím Surface Bluetooth
Cách 2
Để sửa bàn phím Surface trong trường hợp này bạn có thể kiểm tra driver của máy liệu nó có nhận bàn phím không? Nhấp chuột phải vào This PC -> Manage -> Device Manager -> Lúc này bạn sẽ thấy một dãy các thiết bị, hãy xem có thiết bị nào chưa install, nếu chưa hãy tải driver đó về cài đặt ngay vào máy.
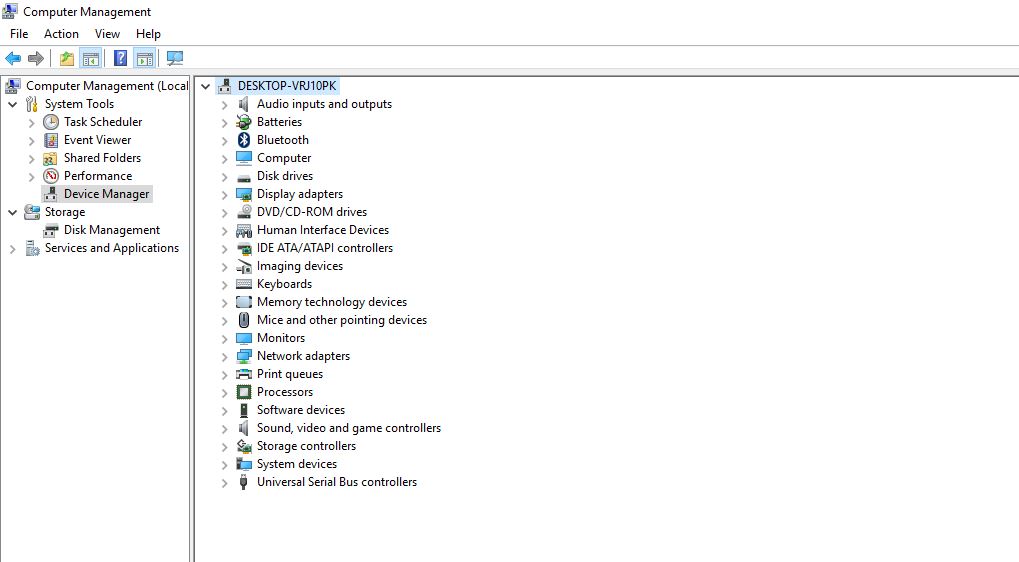
Cách 3
Recovery lại máy: Vào Setting -> Update & Security -> Recovery -> Reset this PC và làm theo từng bước. Lúc này mãy sẽ được khôi phục lại hiện trạng ban đầu.
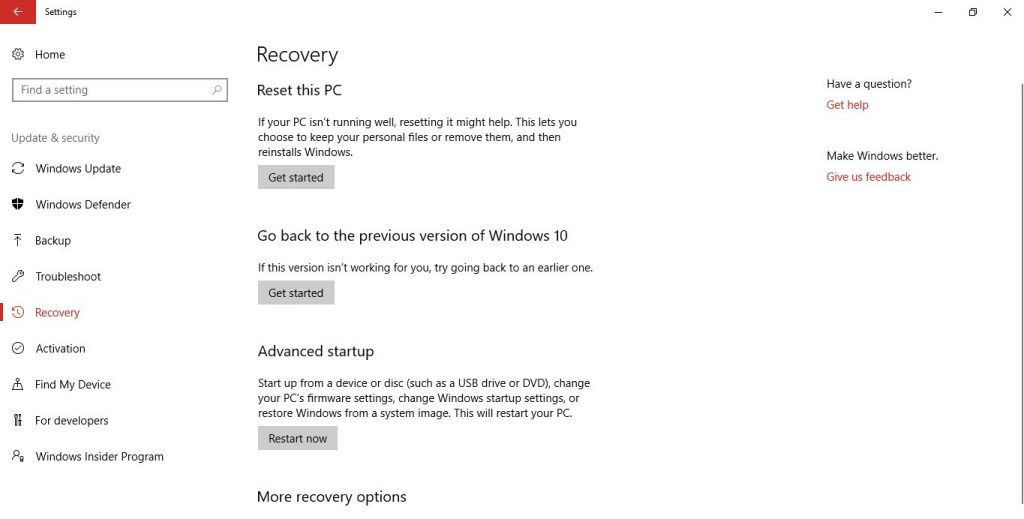
Cách 4
Cách nhanh nhất: Bạn có thể tắt máy, sau đó nhấn đồng thời giữ phím Volume Down (giảm âm lượng). Và nút Power (Nguồn) trong khoảng 10 giây, khi thấy hiện BIOS và nhấp chọn Exit Setup rồi chờ máy khởi động lại.
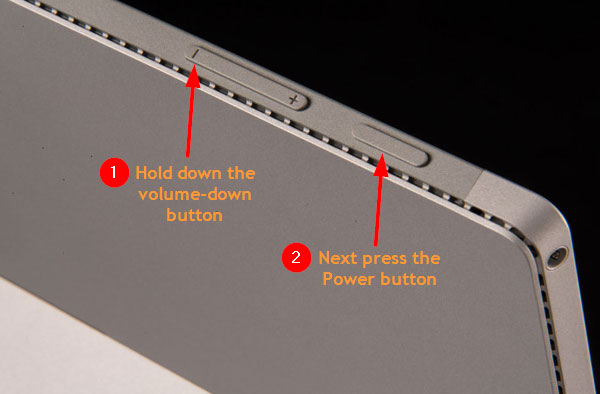
Nếu bạn thực hiện tất cả những cách trên mà vẫn không thấy Surface không nhận phím. Thì tốt nhất bạn nên đem đến một trung tâm sửa chữa Surface chuyên nghiệp nào đó, để kỹ thuật kiểm tra và xem xét chiếc máy tính bảng của bạn an toàn và uy tín nhất.
Bạn có thể đến trung tâm sửa chữa Surface 104 Thái Hà để được kĩ thuật kiểm tra máy miễn phí.
“Trung tâm sửa chữa Surface iT&T chuyên khắc phục lỗi Surface Pro 3 không nhận bàn phím, Surface Pro 4 không nhận bàn phím lấy ngay. Sửa chữa trực quan. Cam kết chất lượng sửa chữa, giá cả ưu đãi nhất hàng đầu khu vực.”
Xin trân trọng cảm ơn!
iT&T – Chuyên gia Surface
Địa chỉ: 104 Thái Hà, Trung Liệt, Đống Đa, Hà Nội
Hotline: 024 6259 2512
Email: [email protected]
Website: https://suachuasurface.com/